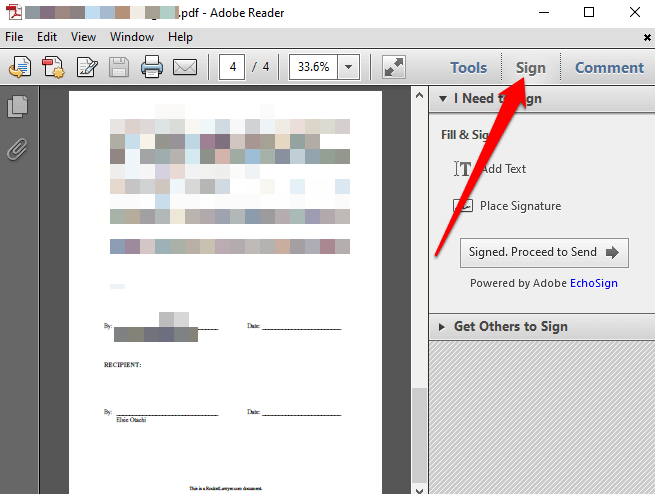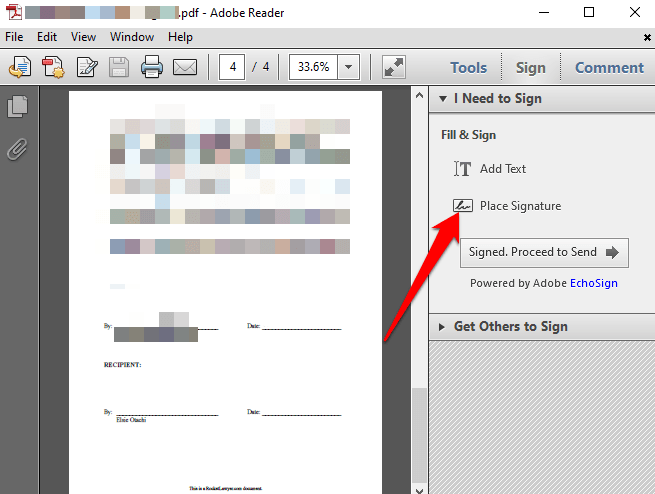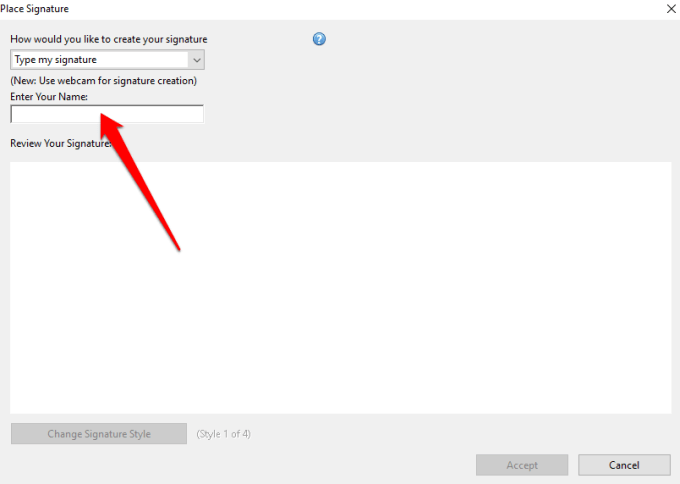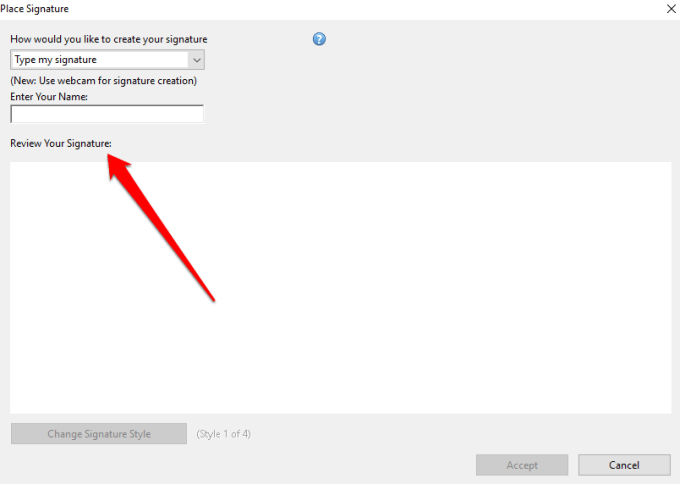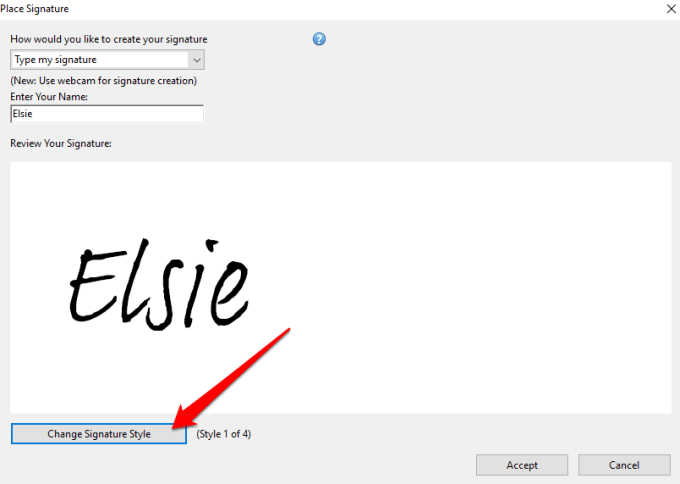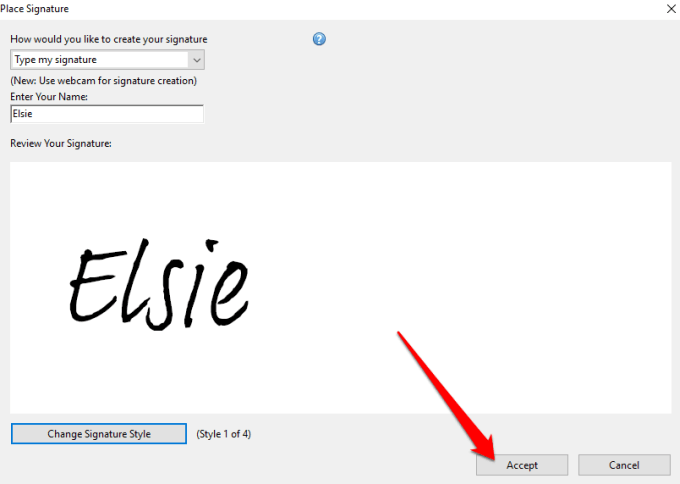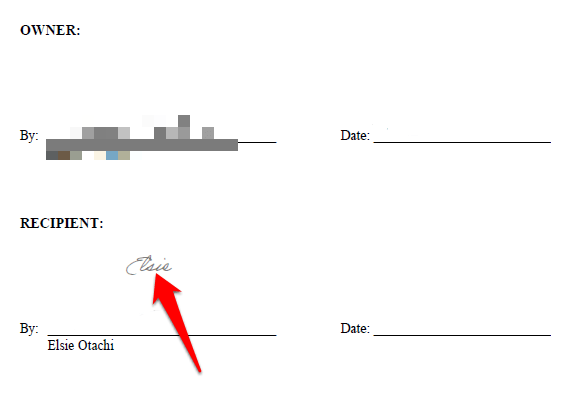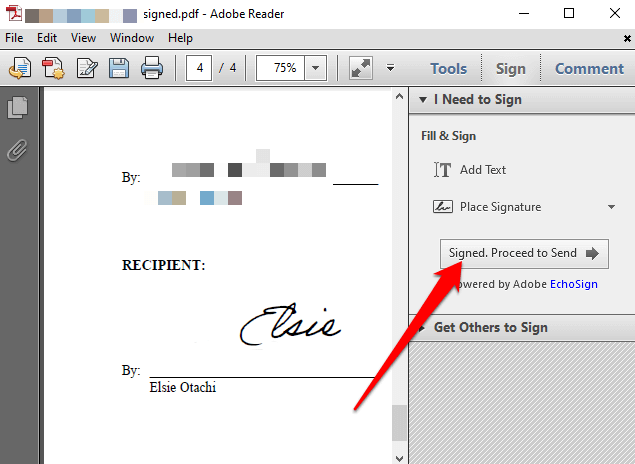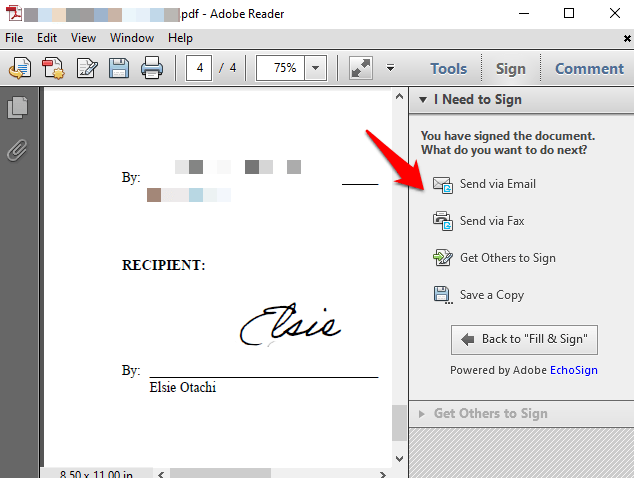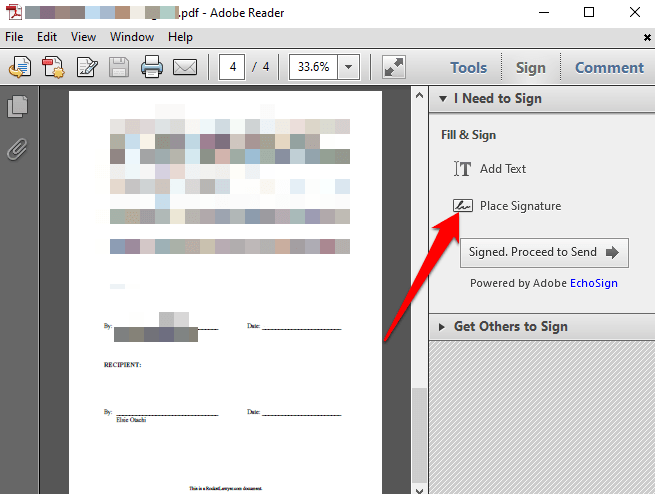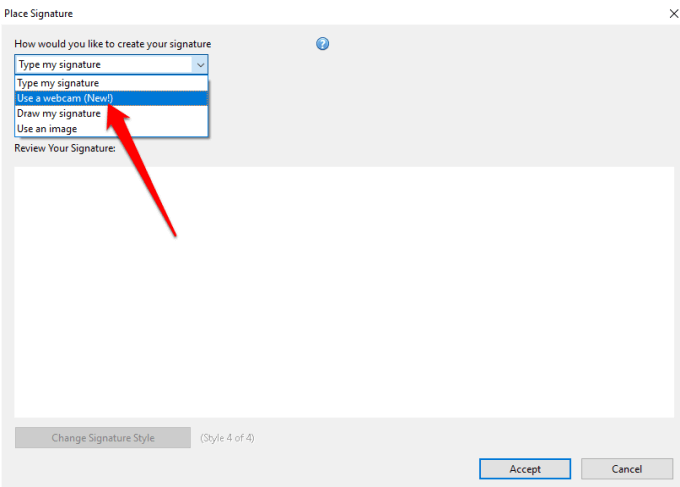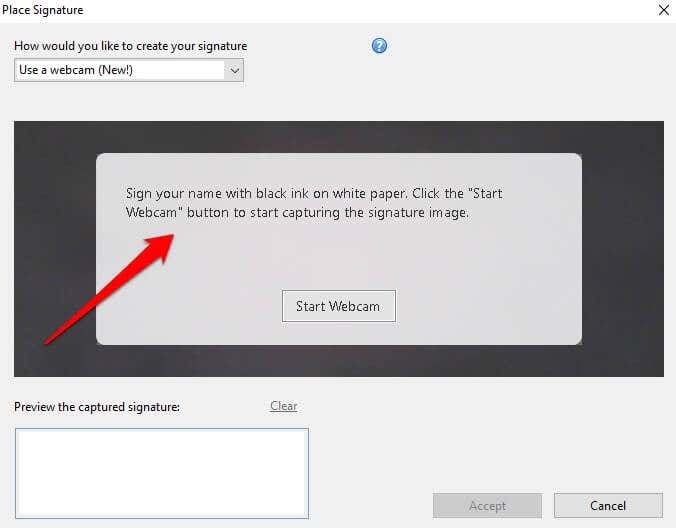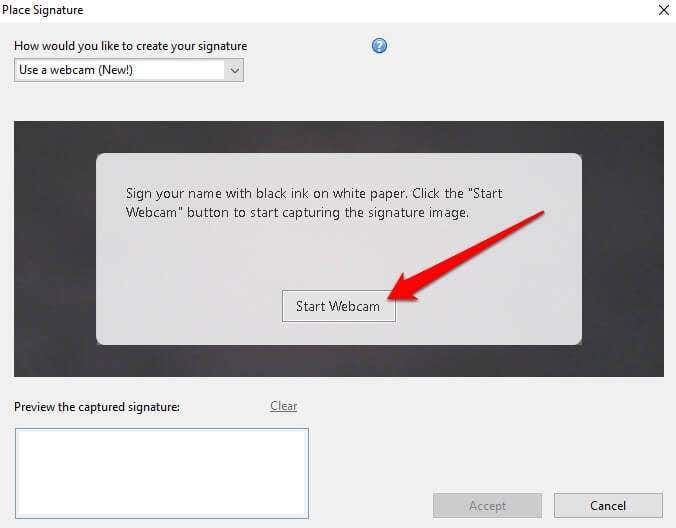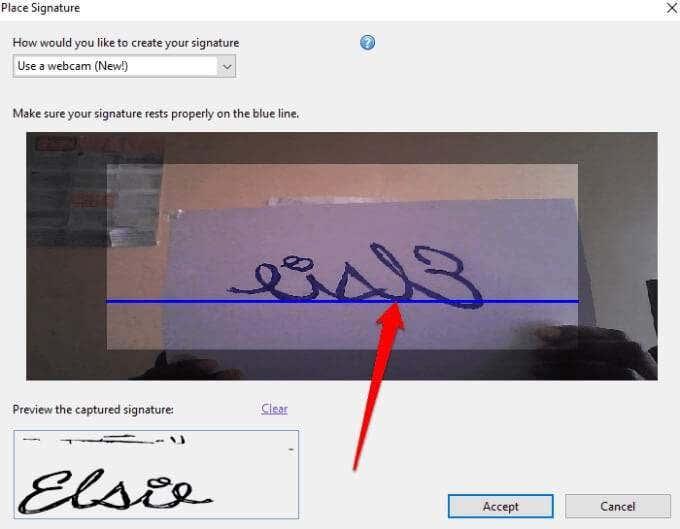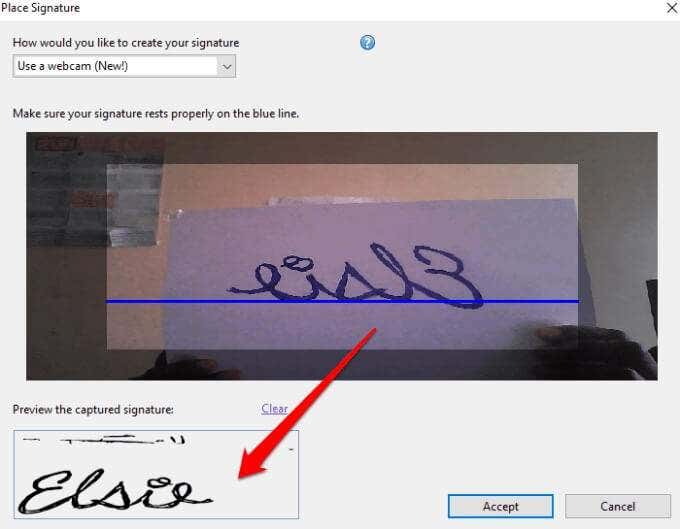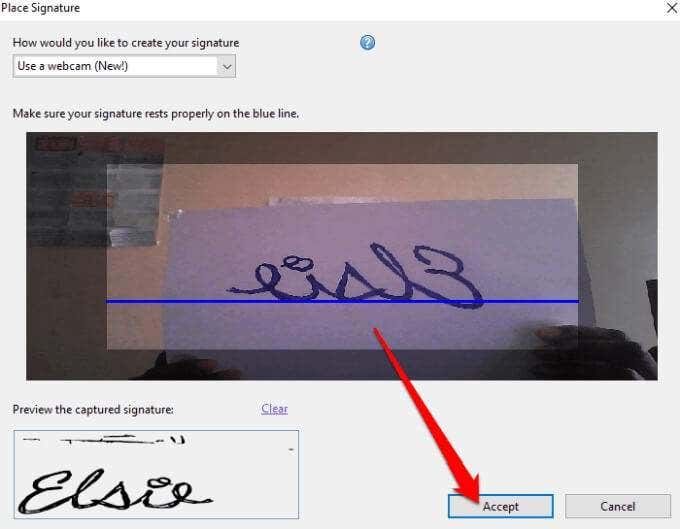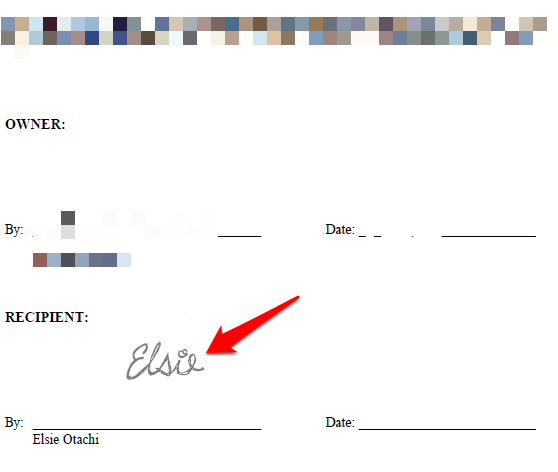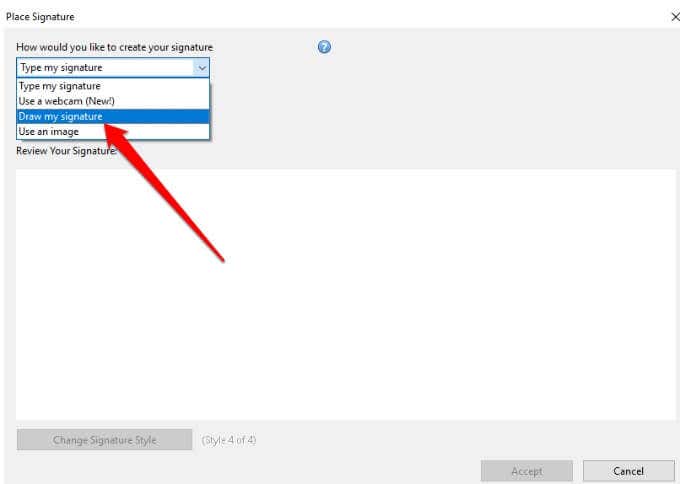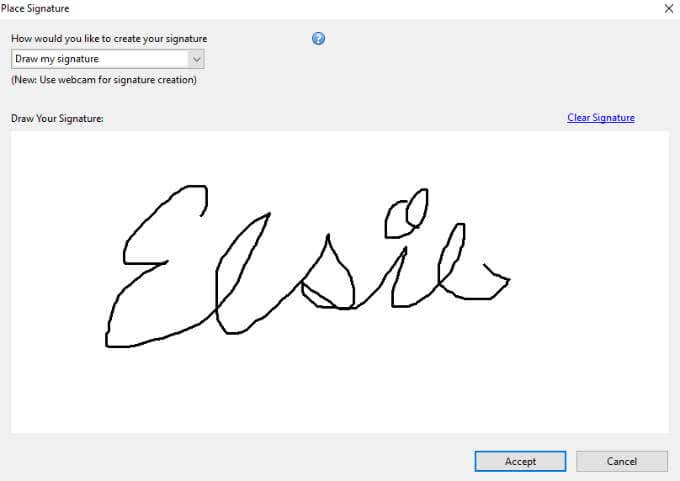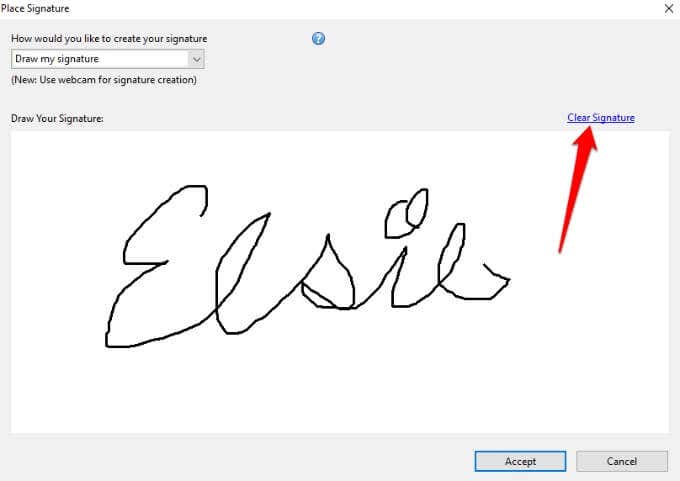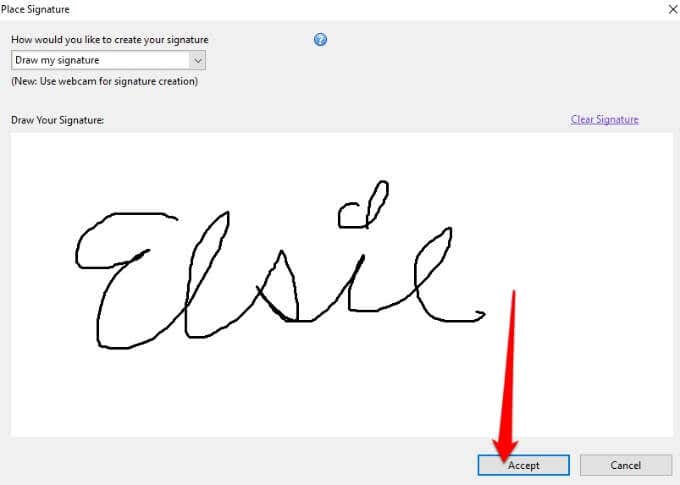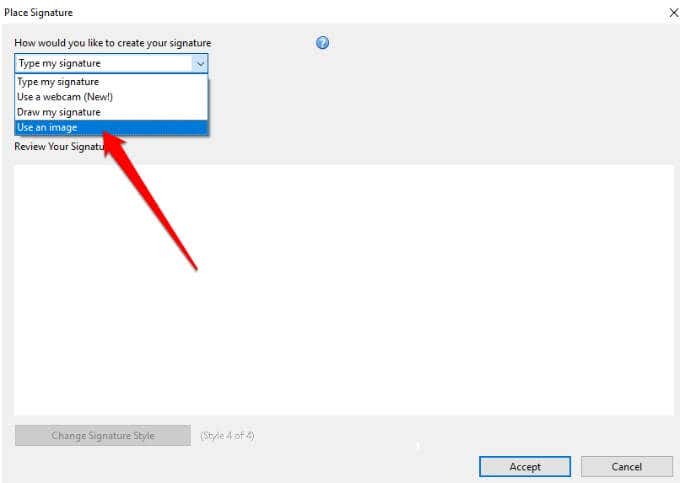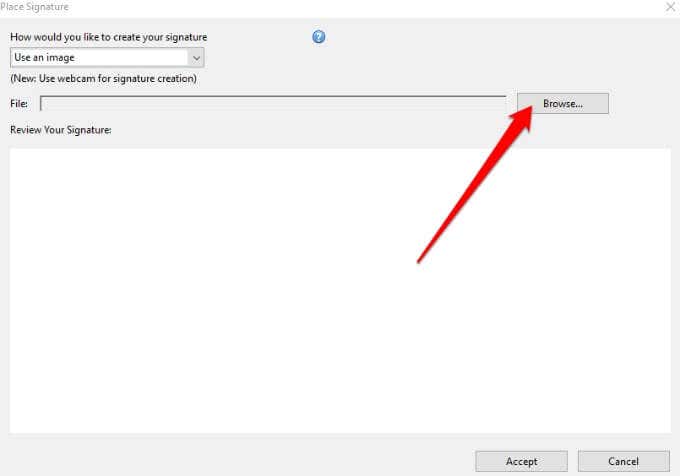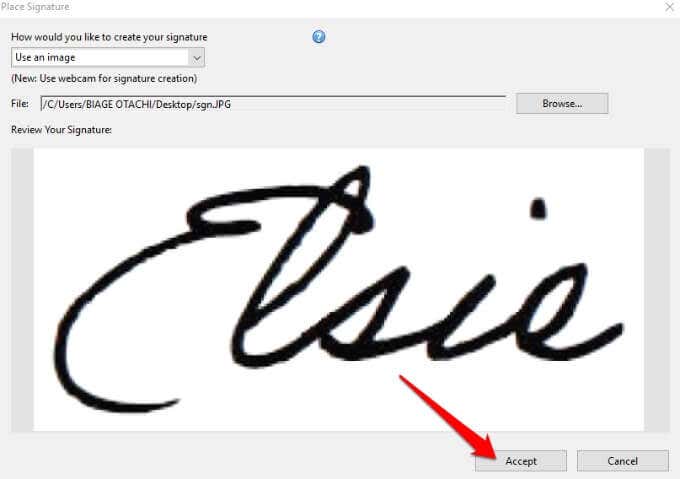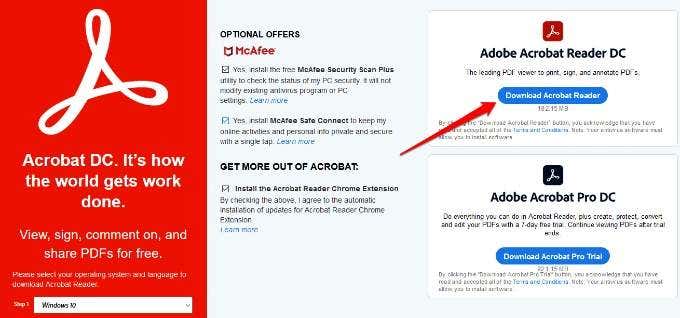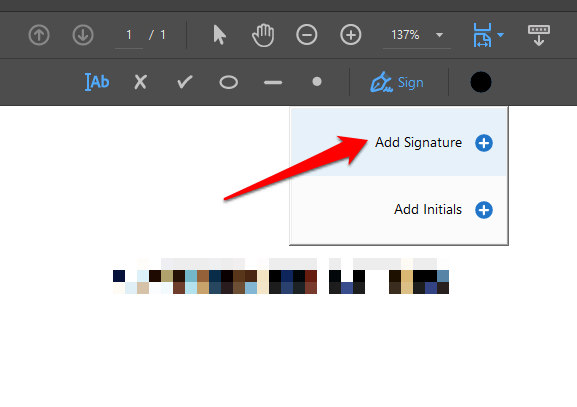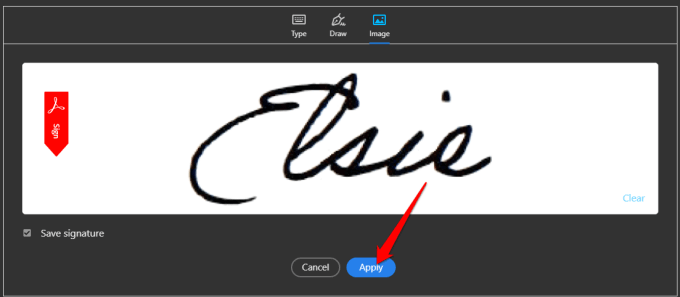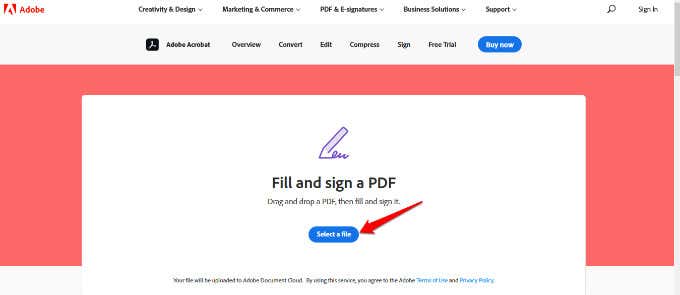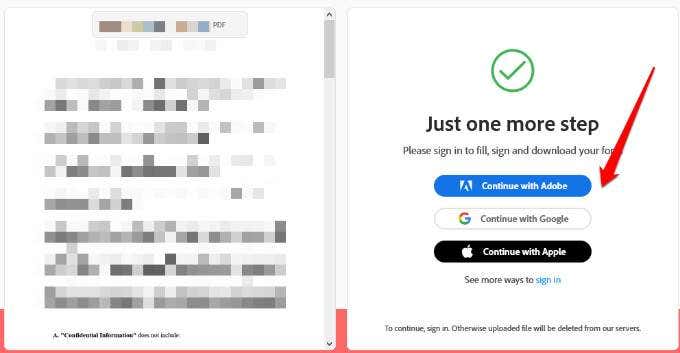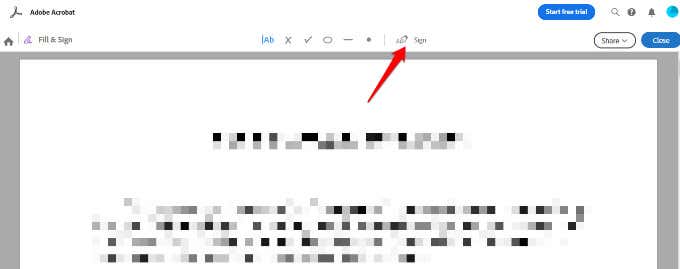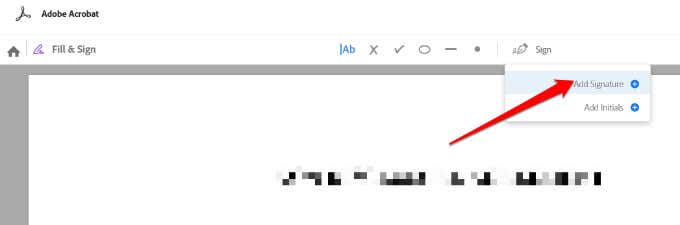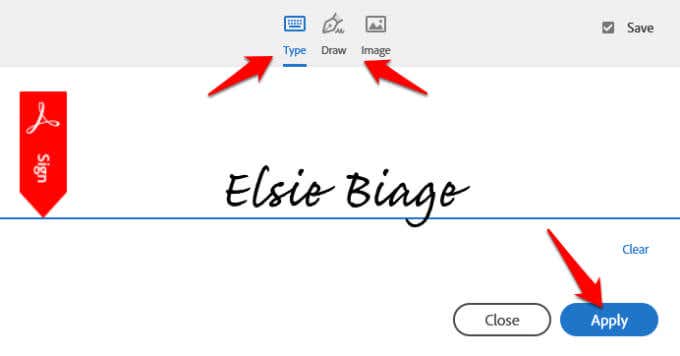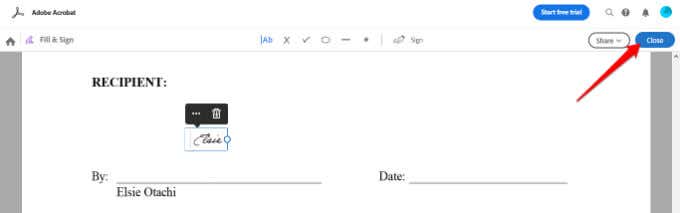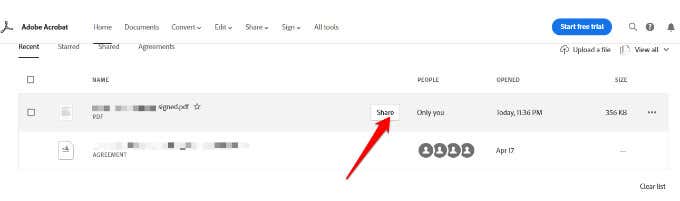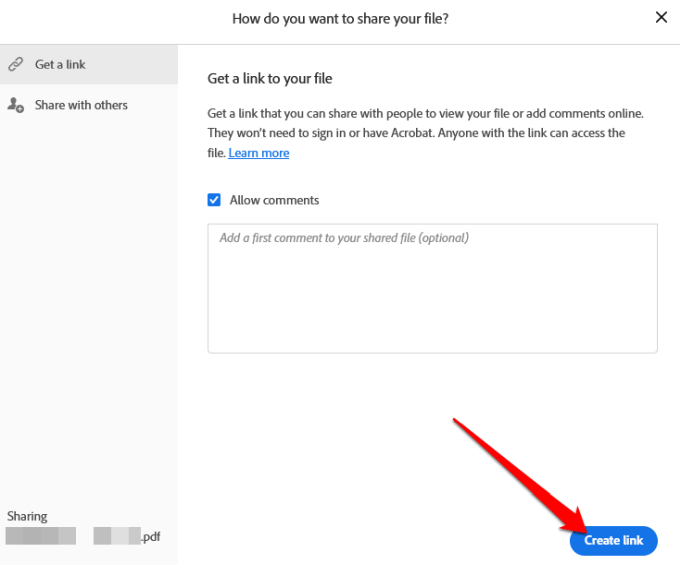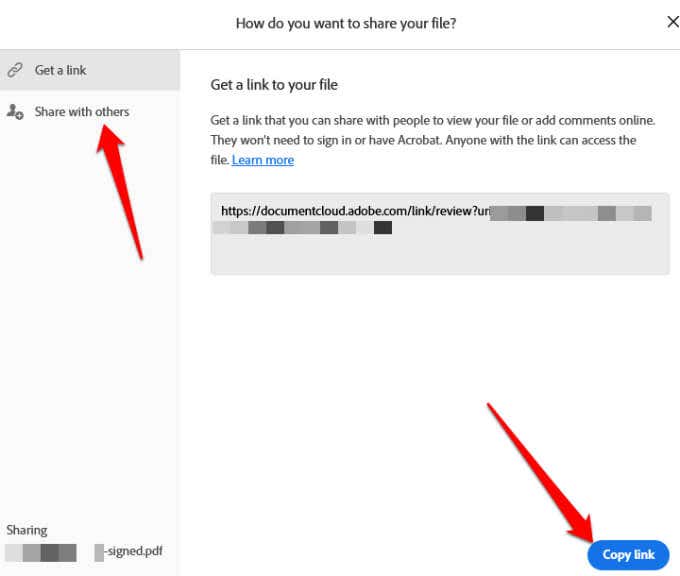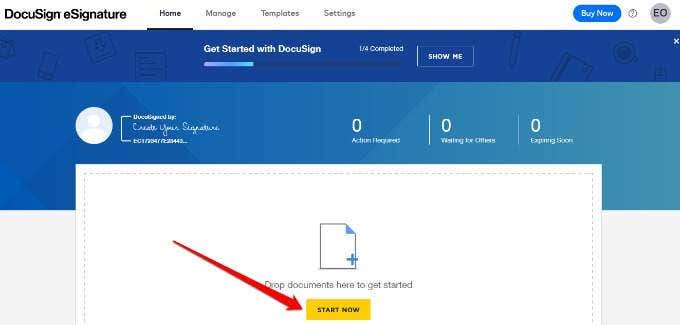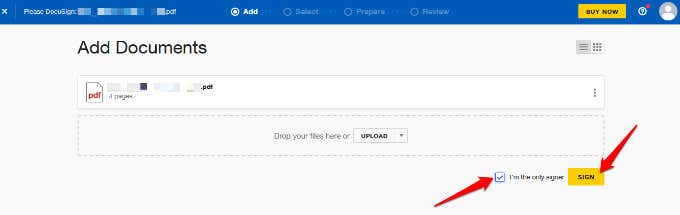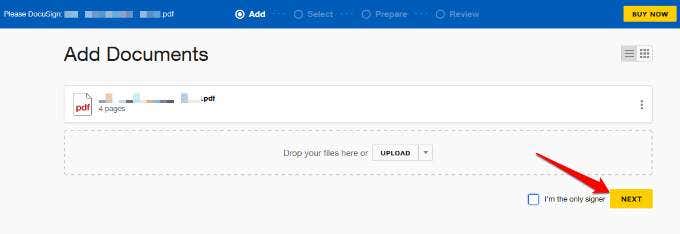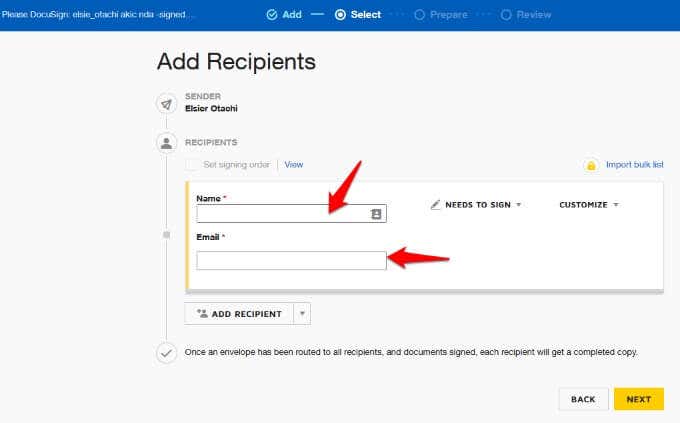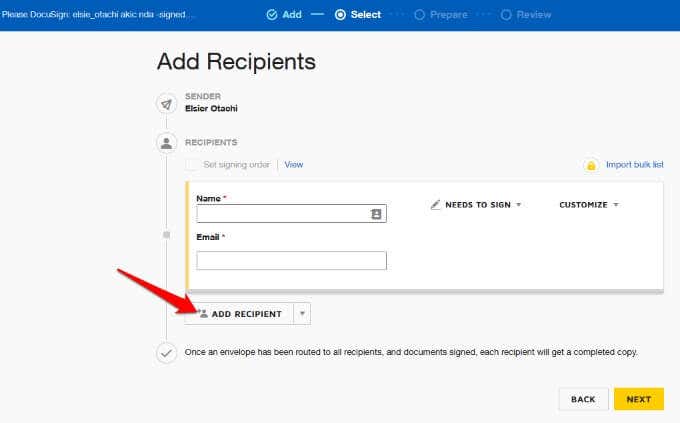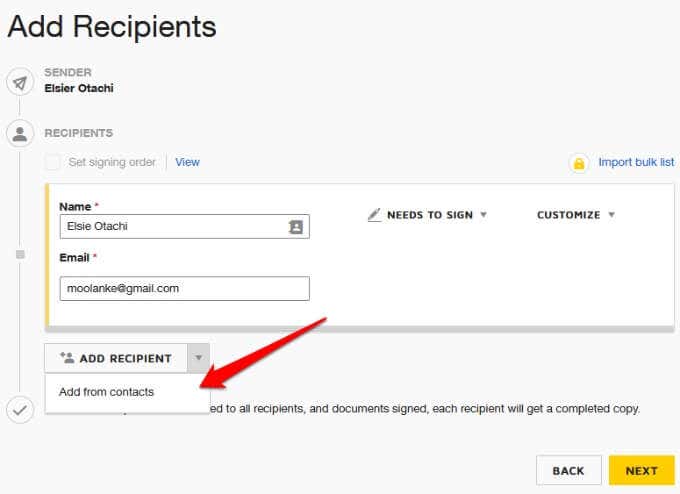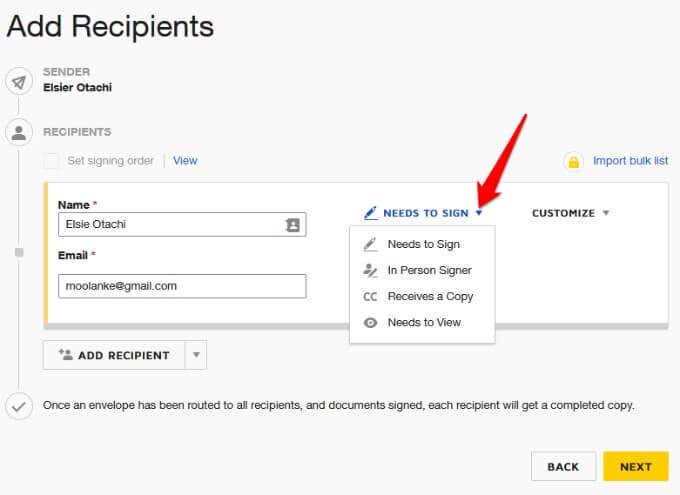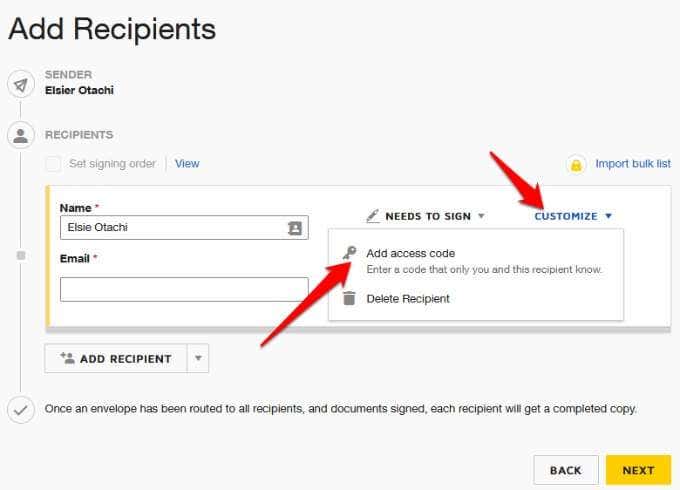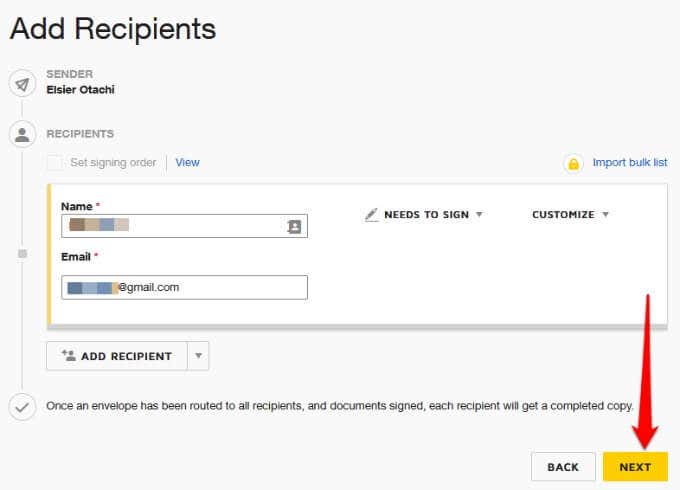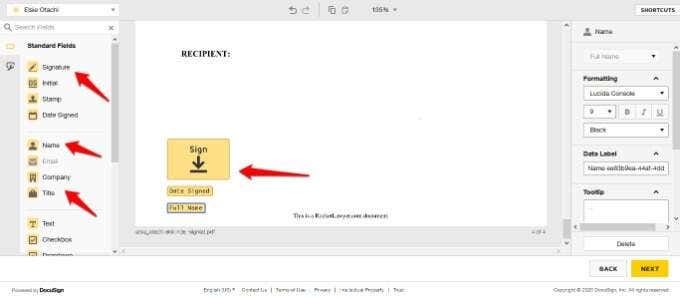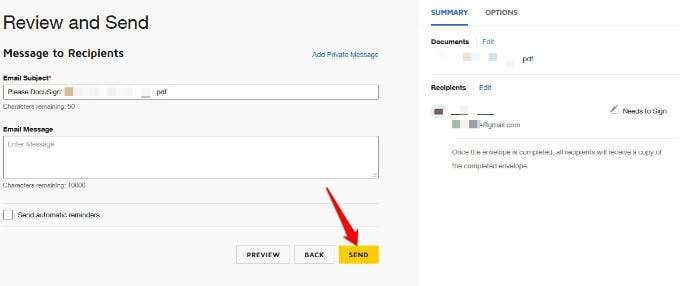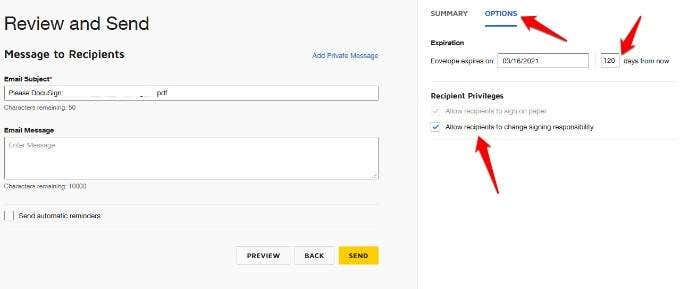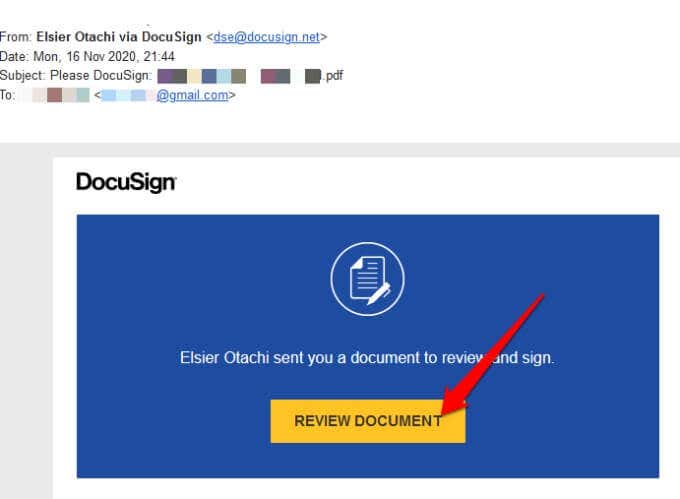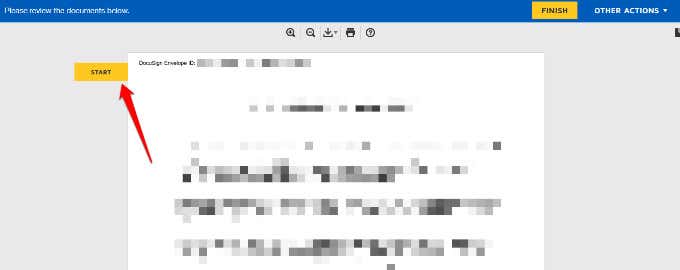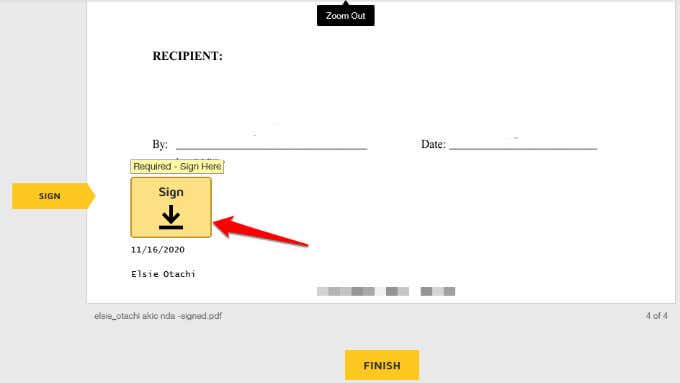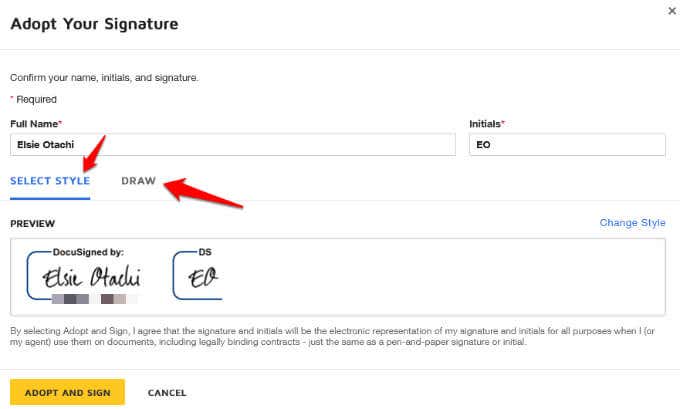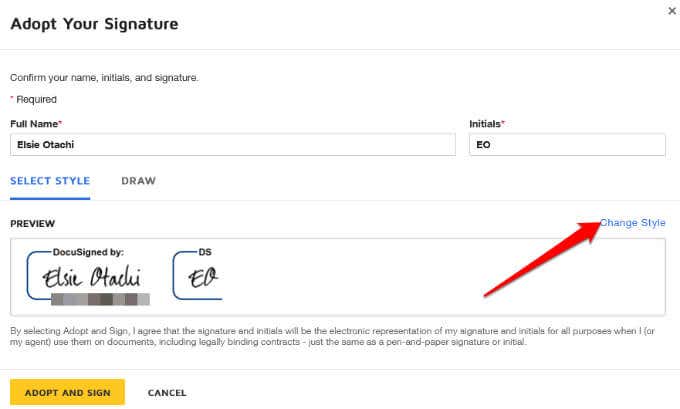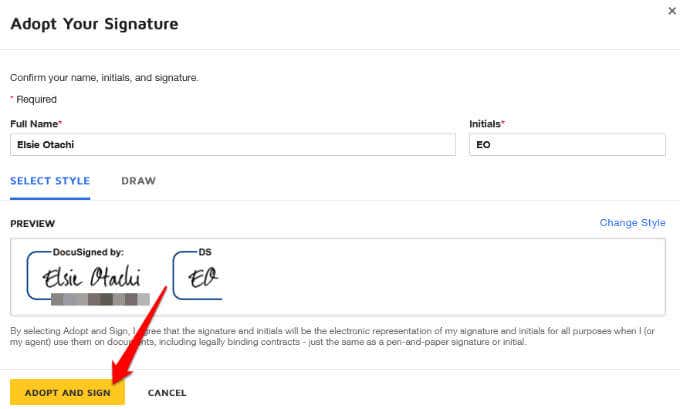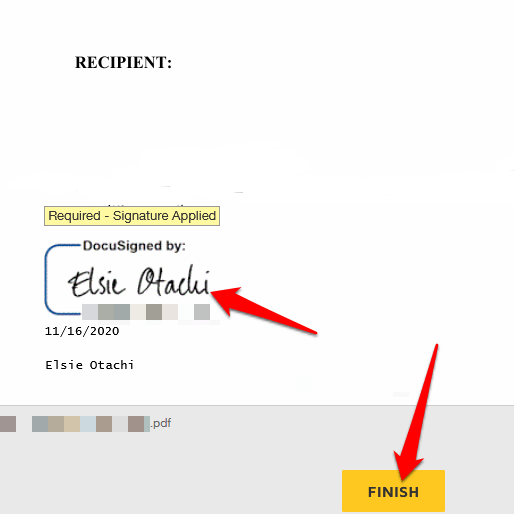Whether you’re signing a lease, contract, or applying for a loan, we’ll show you how to sign a PDF file in Windows. You can sign a PDF file in Windows using:
Adobe Reader for WindowsAdobe Reader DC / Adobe Reader DC OnlineDocuSignThird-party online solutions
How to Sign a PDF in Adobe Reader
If you need to quickly sign a PDF file, you can do so using Adobe Reader program. Adobe Reader is the most popular PDF reader for Windows that enables you to edit a PDF file and sign it with a certified digital signature or handwritten signature. In the new window, select the drop down arrow to choose how you want to place your signature. You’ll find four options:
Type my signatureUse my webcamDraw my signatureUse an image
How to Sign a PDF File in Adobe Reader by Typing Your Signature
How to Sign a PDF File in Adobe Reader Using a Webcam
You can also sign PDF files in Windows using your computer’s webcam.
How to Sign a PDF File in Adobe Reader by Drawing Your Signature
Drawing your signature may not be as easy as typing your name or using your webcam to scan the signature. However, if you have a Windows PC with a touchscreen and stylus or Surface pen, you can sketch out your signature and sign the PDF document.
How to Sign a PDF File in Adobe Reader Using an Image
If you have your signature in image format (JPEG or PNG), you can use it to sign a PDF file in Windows.
How to Sign a PDF in Adobe Acrobat DC Reader
If you have the full version of Adobe Acrobat Reader DC, you can use it to sign a PDF file in Windows. However, the program is also available for free online and you can still sign your PDF file with it.
How to Sign a PDF File Using Adobe Acrobat Reader Online
If you don’t want to download the free version of Adobe Acrobat Reader DC, you can use the free online tool to sign a PDF file in Windows.
How to Sign a PDF File Using DocuSign
DocuSign is an eSignature provider that lets you easily add a digital or electronic signature to PDF, Word, or image files. Note: Once all recipients get the PDF document and they all sign it, each recipient will receive a completed copy via email. Note: You can set an expiration date for the PDF document under Options in the Review and Send section. Plus, you can select Recipient Privileges such as whether they can sign on paper or change signing responsibility. The owner of the document will receive an email notification that you’ve completed signing the document. Once every other recipient has signed, each one will receive a copy of the signed document.
Sign a PDF File Using Online Solutions
If signing a PDF file in Windows using Adobe Reader or DocuSign sounds complicated, there are several online solutions you can use to electronically or digitally sign PDFs. Some of the popular tools include SmallPDF, Nitro Pro, or Foxit Reader. Each of these tools has features that allow you to create, edit, convert, sign, and even export your PDF file without effort.
Quickly Sign a PDF on Your PC
Signing a PDF in Windows can be a hassle, but with the instructions in this guide, you should be able to do it easily and save or share the document with others. If you’re using a Mac, check out our in-depth guides on how to edit PDFs on Mac and how to sign a PDF on Mac. Have you tried any of the methods listed here to sign a PDF file in Windows? Share your experience with us in the comments.