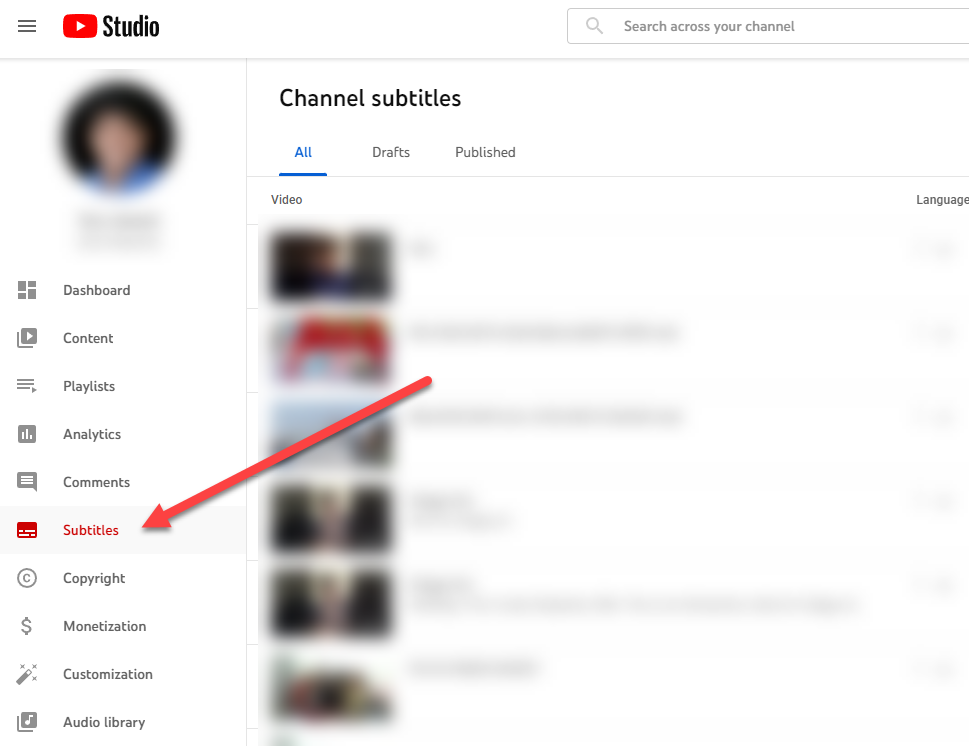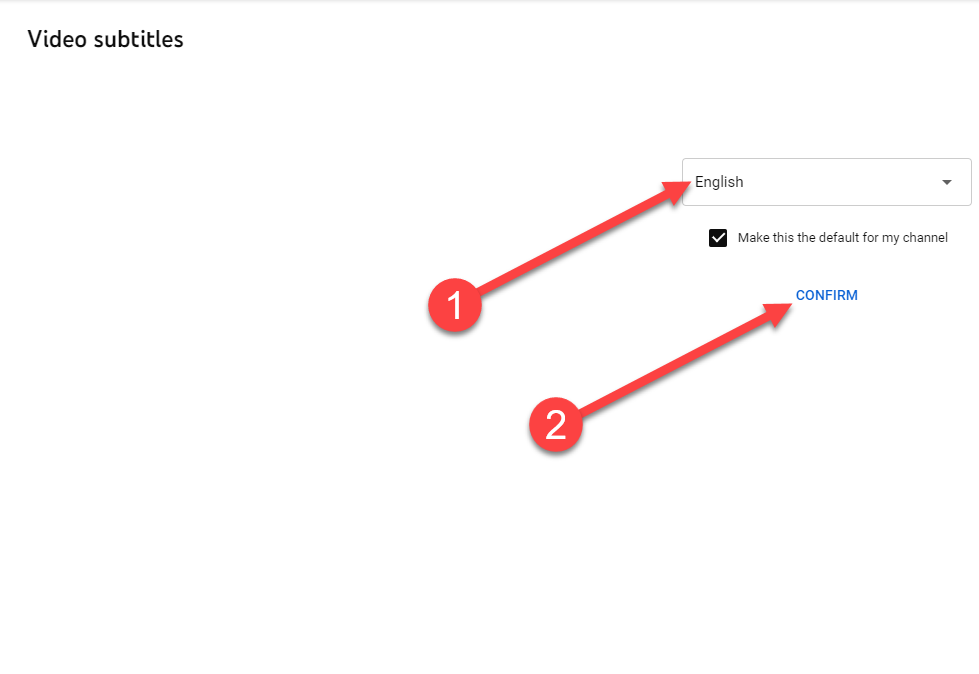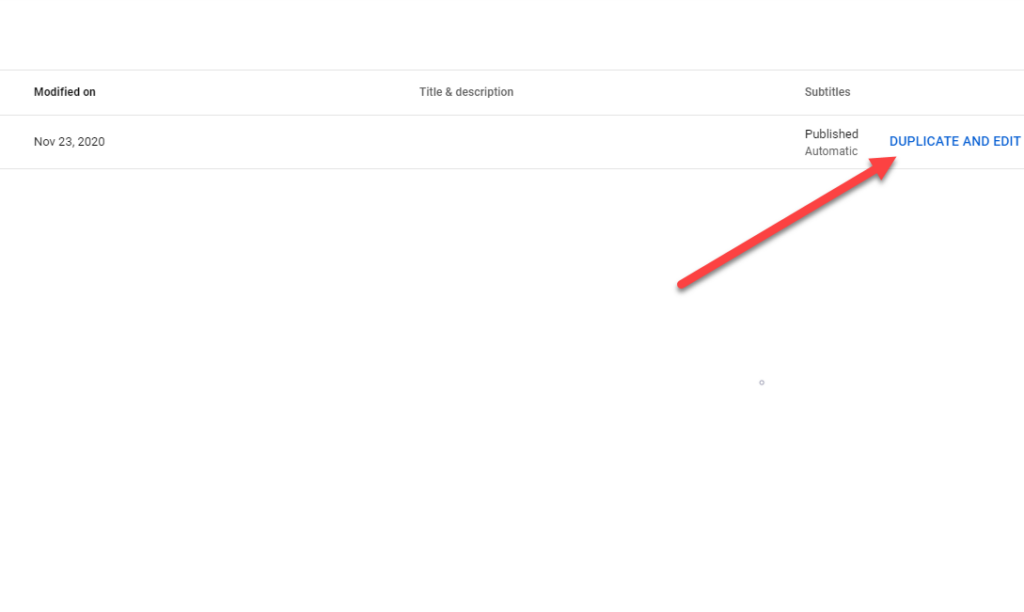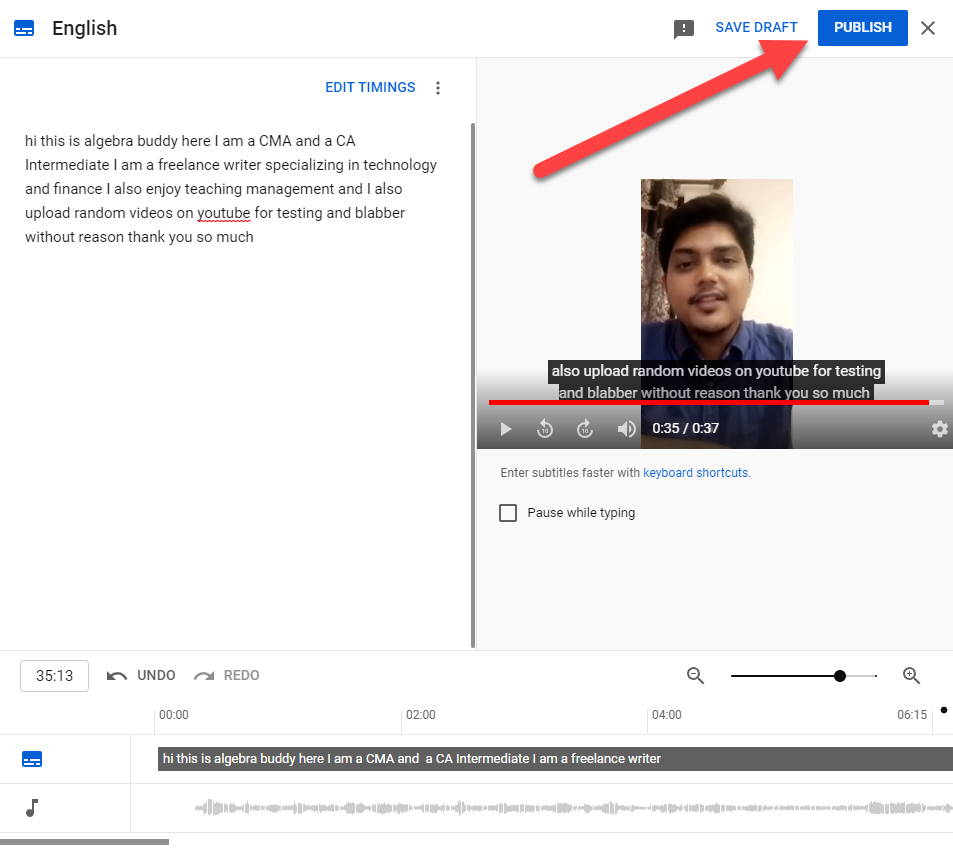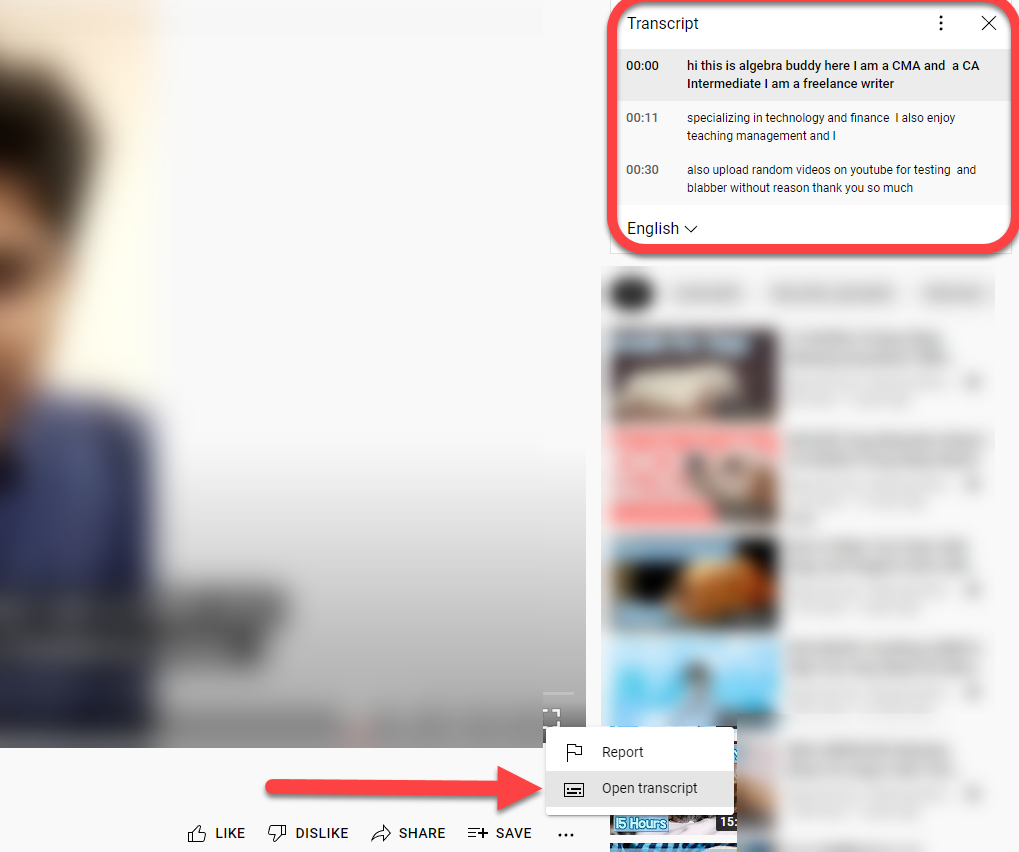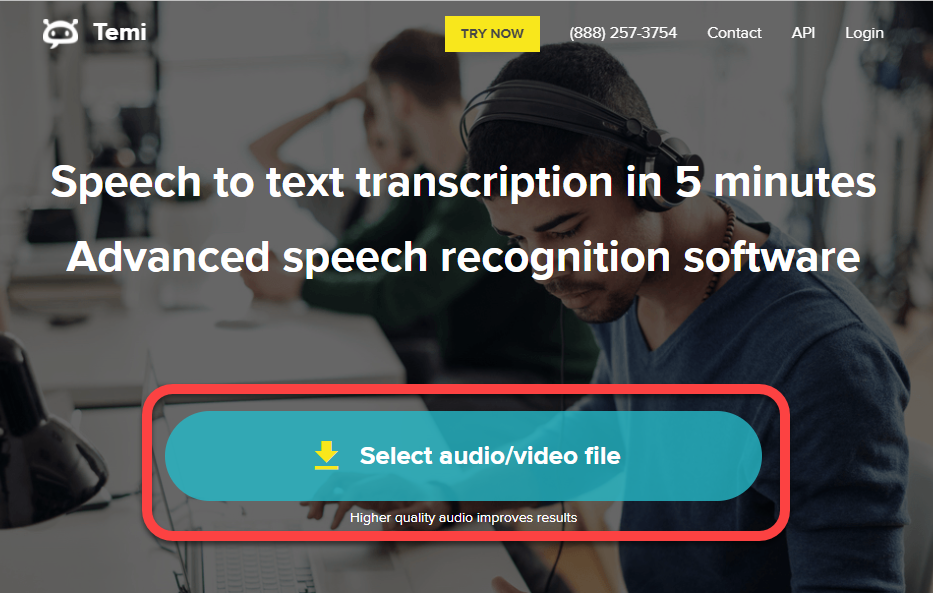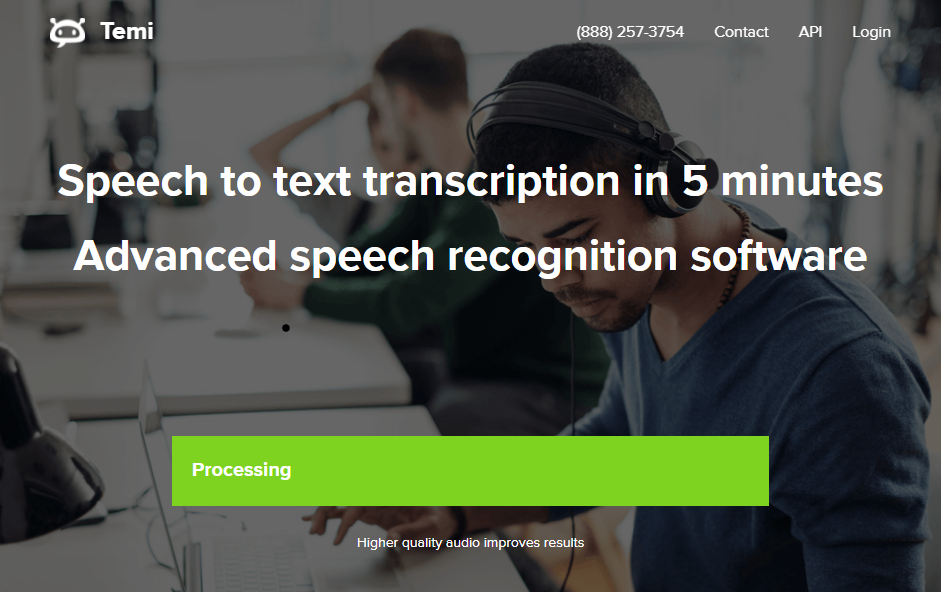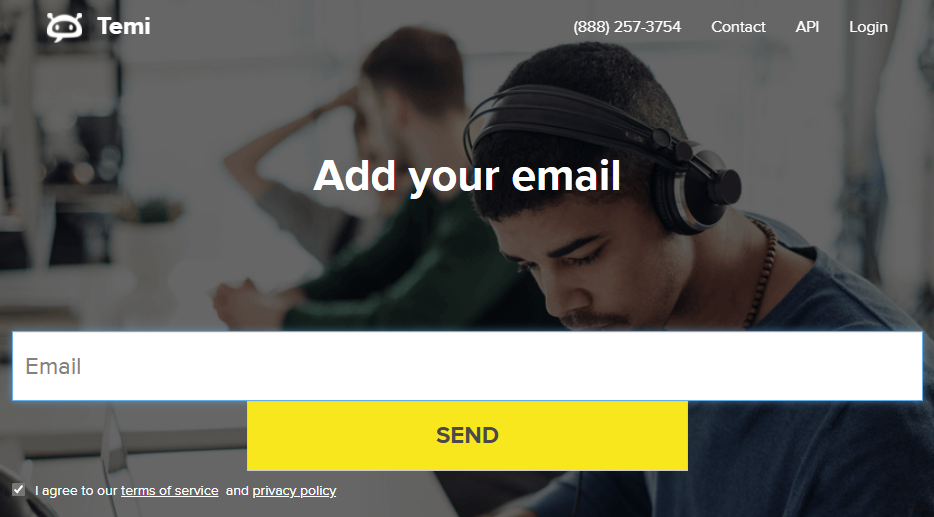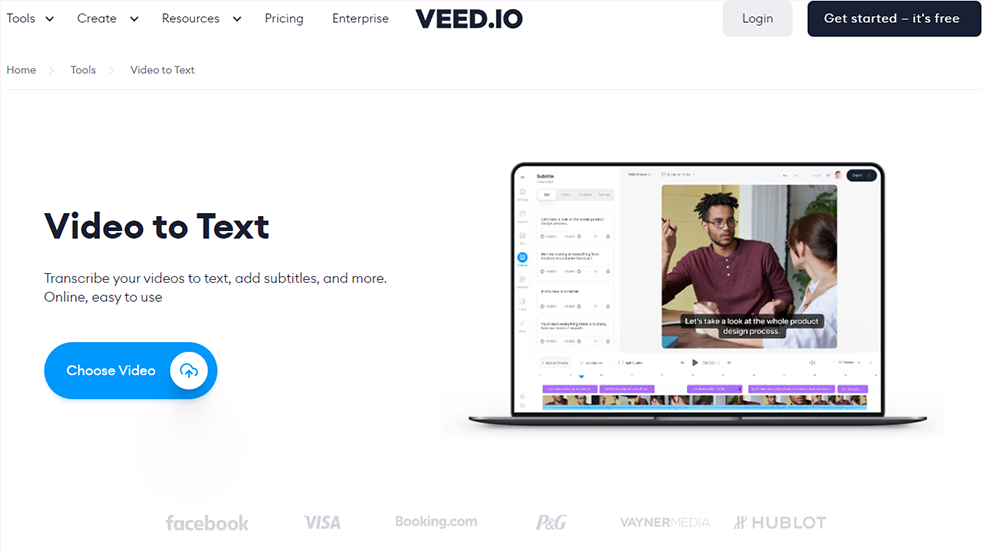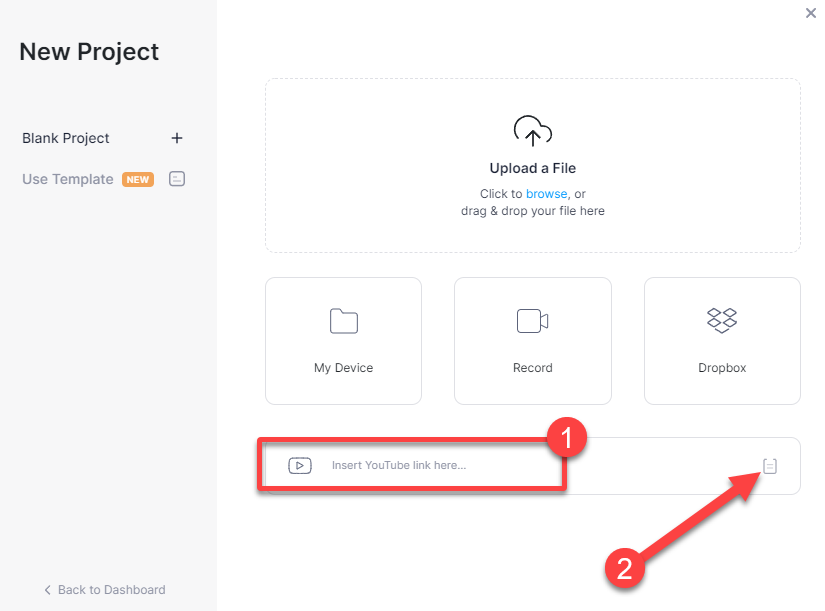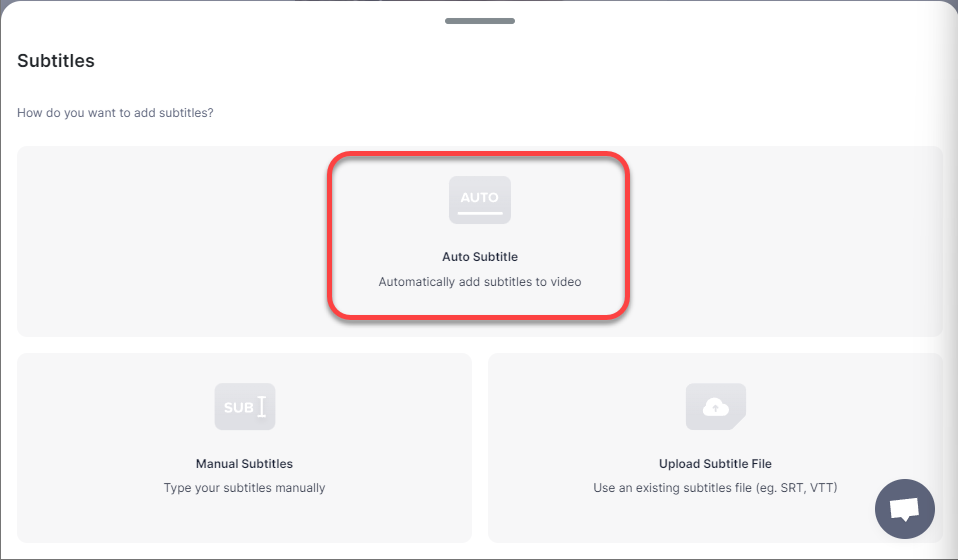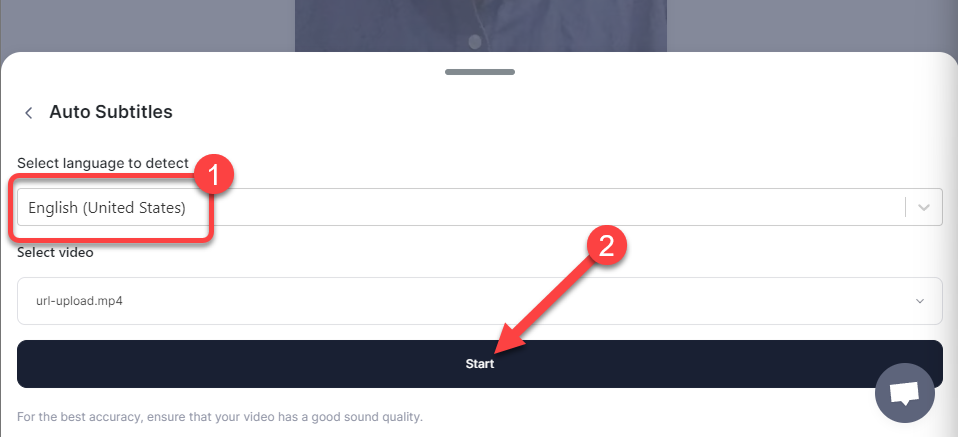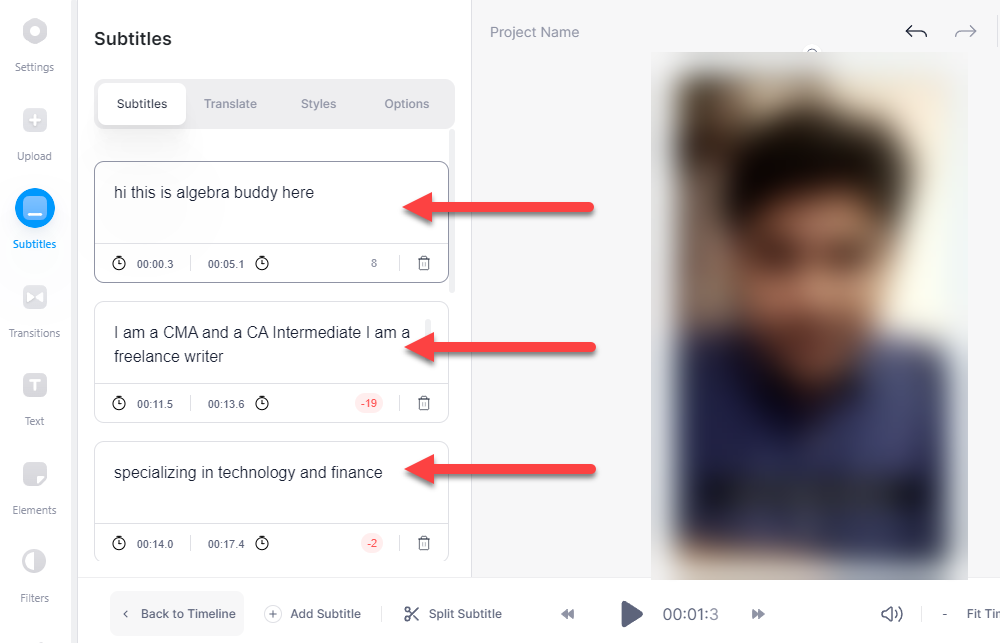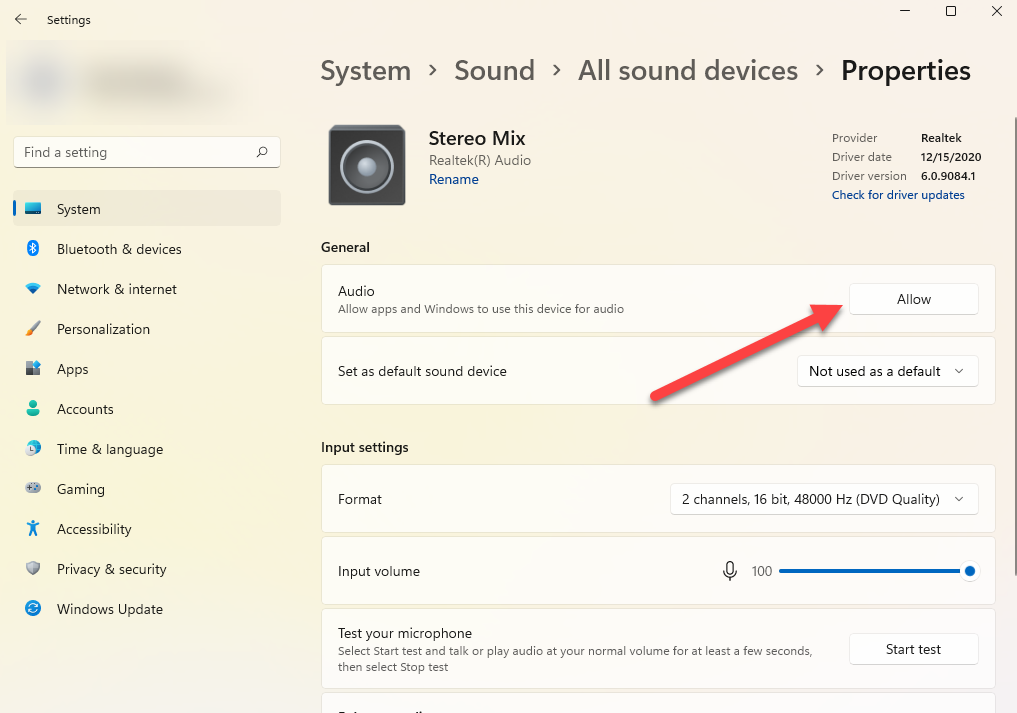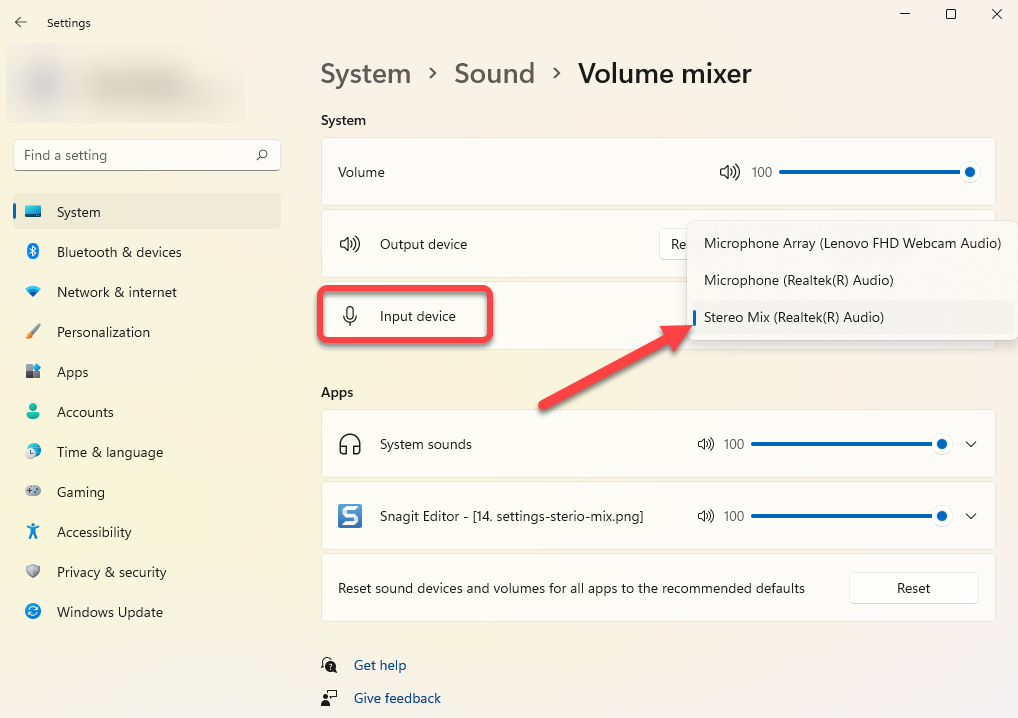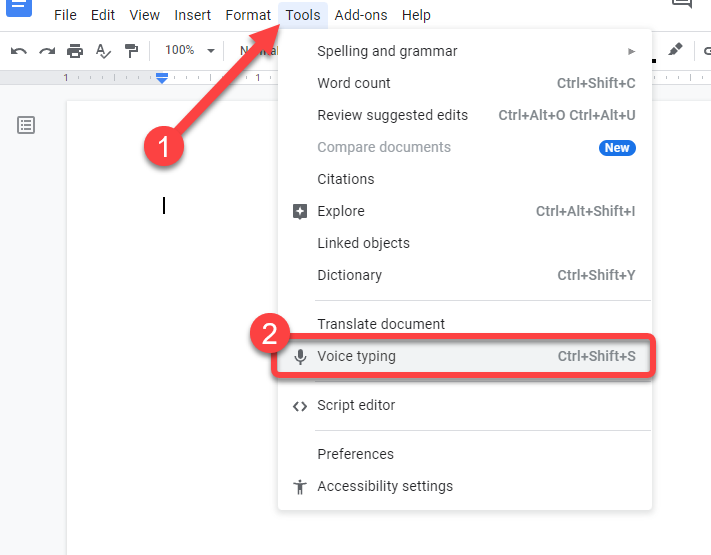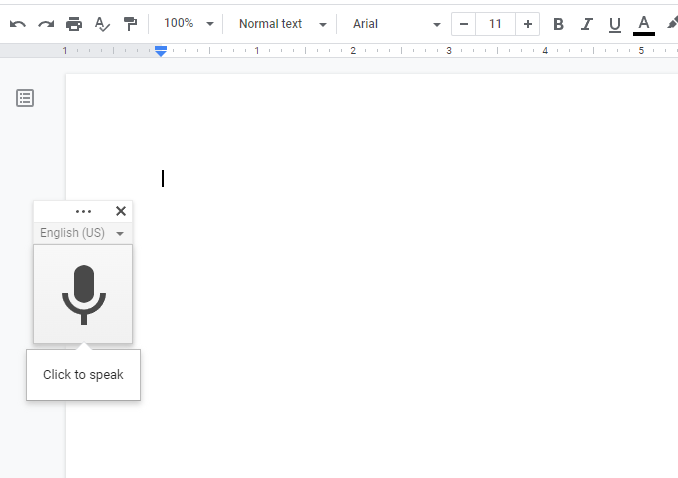For instance, you may want to repurpose your YouTube video content and use it on your blog. If you’re creating a gaming video for your YouTube gaming channel, captions can help your viewers make sense of the commentary that could sometimes get buried under the background noise. Transcripts and captions also increase your video’s accessibility for the disabled and help users facing issues with playing sound on YouTube. Plus, captions can help improve a viewer’s experience with your video even if they don’t have a disability. The good thing is, converting YouTube videos to text isn’t very difficult. There are four ways of converting a YouTube video to text or transcript.
1. Convert YouTube Video to Text Using the Built-In Transcription Tool
YouTube has a built-in tool for converting your YouTube videos to text. It’s free and built right into the interface, so it’s only logical that this is the option you’d want to use as a go-to in most cases. YouTube generates captions using its speech recognition tech, and you can also extract the transcript once the captions are generated. However, the accuracy can be a little off, so you may need to make some changes in the text. Notice how the text lacks punctuation. Words are also all lowercase. You’ll need to fix the punctuation and capitalization manually. You can also view the transcript once it’s published from the video page. Go to the video page and select the ellipsis at the bottom of the video. Select Open transcript and you’ll see the transcript at the right of the video. It’s always a good idea to do a quick grammar check on transcripts generated by YouTube, because they’ll almost always need some fixing. If YouTube failed to generate subtitles for a particular video, it’s probably because your video has poor audio quality or in a language not supported by YouTube.
2. Convert YouTube Video to Text Using Third-Party Transcription Tools
Automatic transcription tools are one of the fastest, most efficient ways of converting a YouTube video to text. You can use them to transcribe pretty much everything from videos to audio-only content like podcasts. There’s only one caveat, though. Most decent transcription tools cost money. They either charge a monthly or annual subscription fee, or charge a per-minute or per-hour rate. If you want to take one of these tools for a spin before you commit by investing in a subscription, you can use the ones that offer a trial. For instance, you could try Temi. It allows free transcription for audio of up to 45 minutes. The benefit of using a good video to text tool is the accuracy. They can transcribe videos with a clear voice and little to no background noise with roughly 90% (or more in some cases) accuracy.
3. Convert YouTube Video to Text Using Video Editors
When you use a video editor for polishing your YouTube video, it’s possible that the editor also has a transcription tool. Of course, not every video editor has video-to-text functionality. But you can always use an editor just to convert YouTube videos to text, or do a little more if you so wish. For instance, VEED has a video-to-text tool that allows you to generate transcriptions for your YouTube videos.
4. Convert YouTube Video to Text Using Google Docs
Did you know that Google Docs can also help you convert YouTube videos to text? It has a built-in voice dictation tool that can get the job done. However, the option is only available on Chromium-based browsers like Google Chrome and Microsoft Edge. You can go about using the voice typing tool in two ways. First, you can turn on the Voice typing feature, play the video like you normally would, and let Google Docs do the rest. However, there’s a possibility that there are some disturbances in the background or that the audio echos. To remedy this, you’ll need to tweak a few settings on your PC first. That’s where the second method comes in. You can change the sound settings on your PC so it will internally listen to the audio without you having to use the speakers. Since the first method is a subset of the second method, we’ll illustrate the second method here. If you want to use the first method, start from step 3. At this point, the sound from whatever you play on your computer will be directly relayed to the tool that is using your microphone—Google Docs in this case. Remember that you can’t navigate away from the Google Docs tab while you’re using the tool, or it will stop transcribing. If you’re using the stereo mix method, you’ll only need to play the video. But if you’re using your speakers, make sure you don’t place them too close or too far away from the mic. If possible, do a trial run by recording a few minutes of audio from your speakers beforehand to make sure the voice isn’t too loud or slow. If it is, adjust the placement of the speakers and the mic. The better the quality of the audio, the more accurate will be the transcription.
Ready to Read Your Videos?
Hopefully, you were about to convert your YouTube videos to text using one of these methods. You can also hire someone to manually transcribe videos for you, but that can sometimes be expensive and time-consuming. If you regularly create YouTube videos, you should also know a few handy YouTube hacks, in addition to how to convert YouTube videos to text.