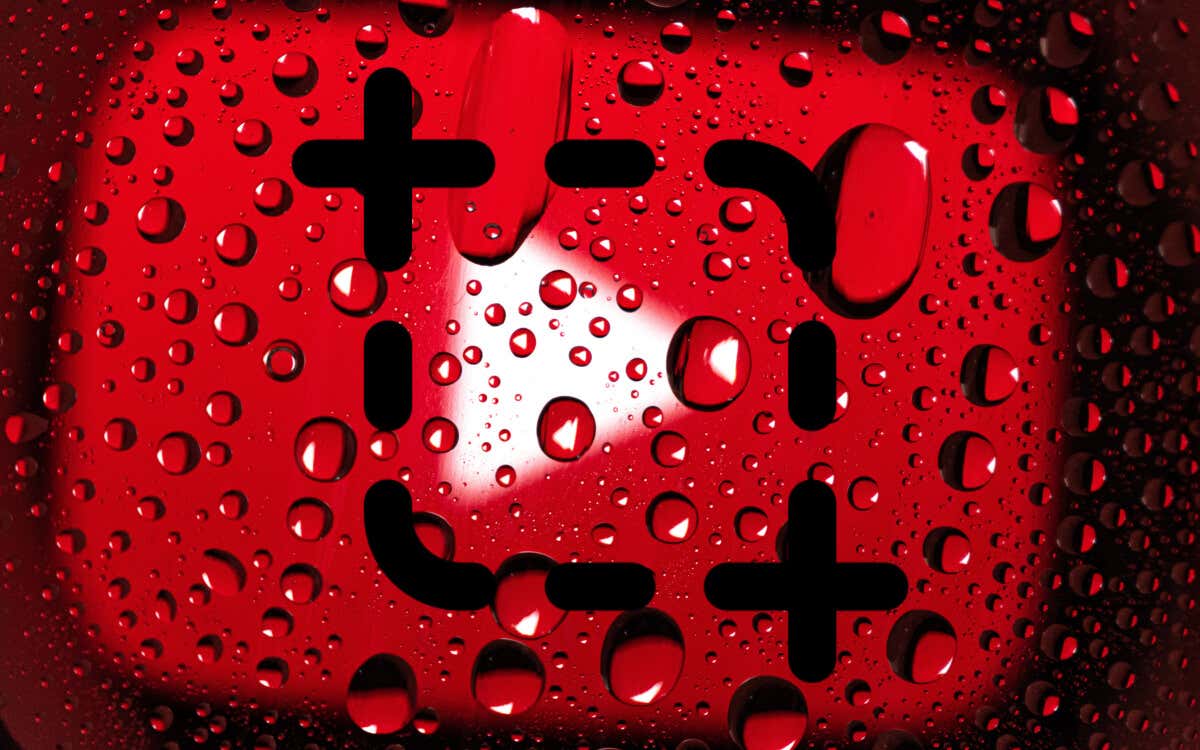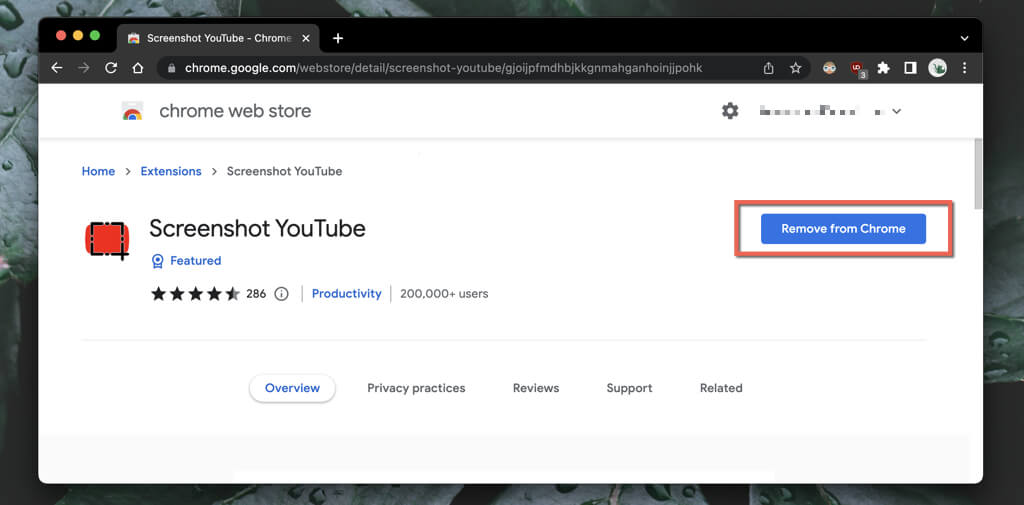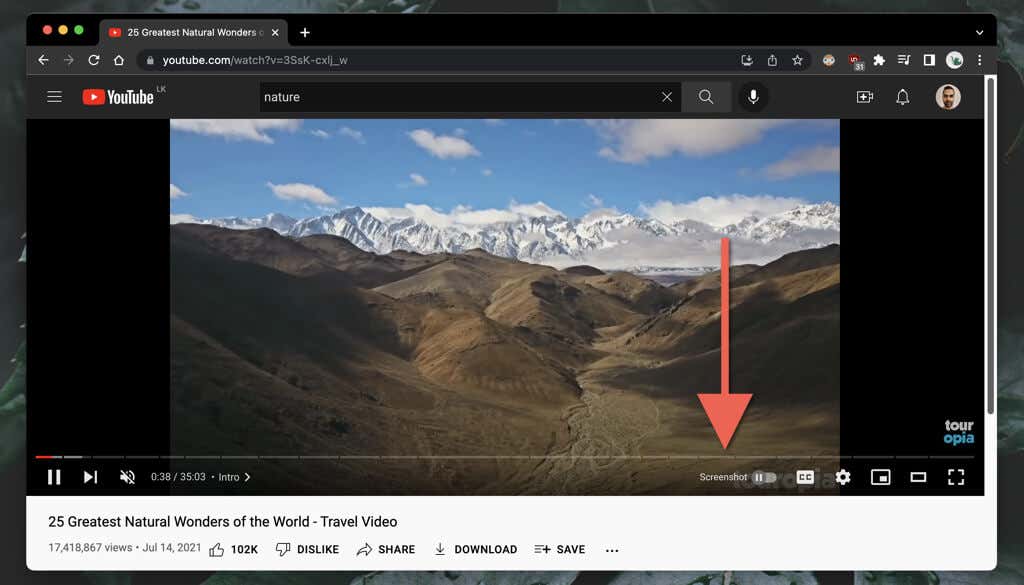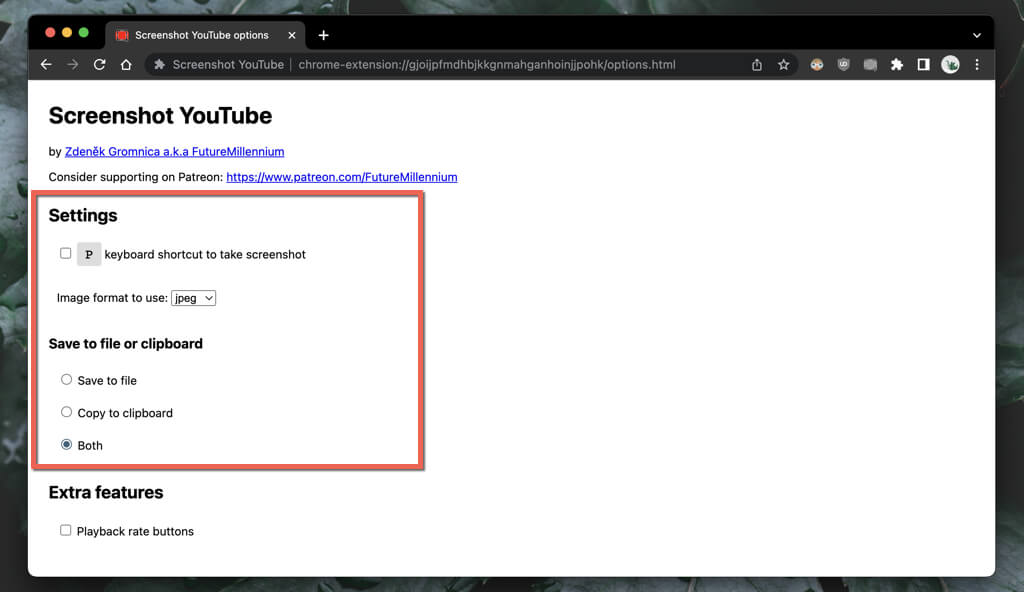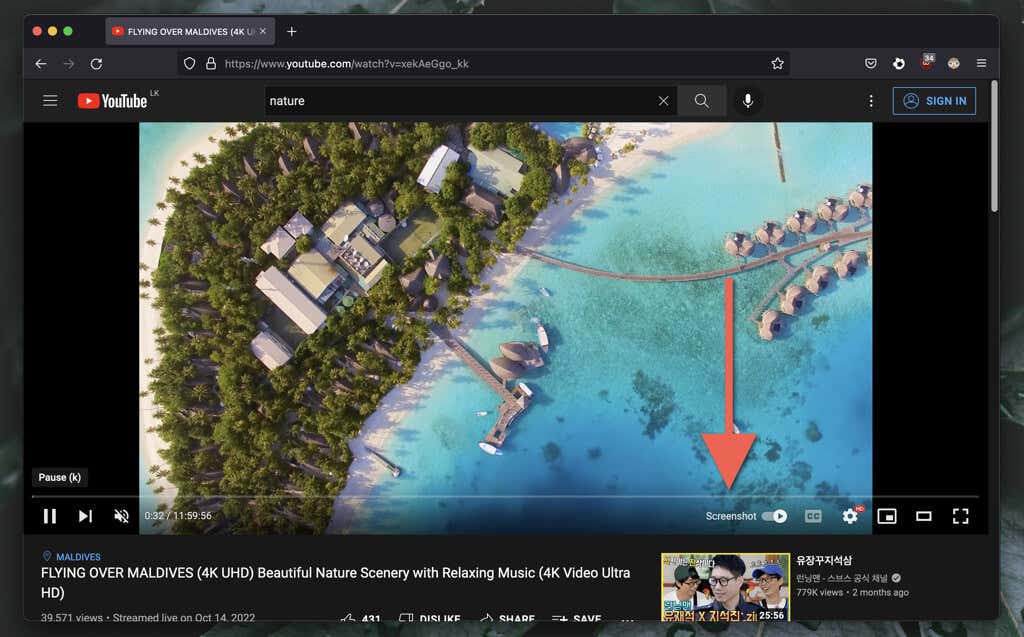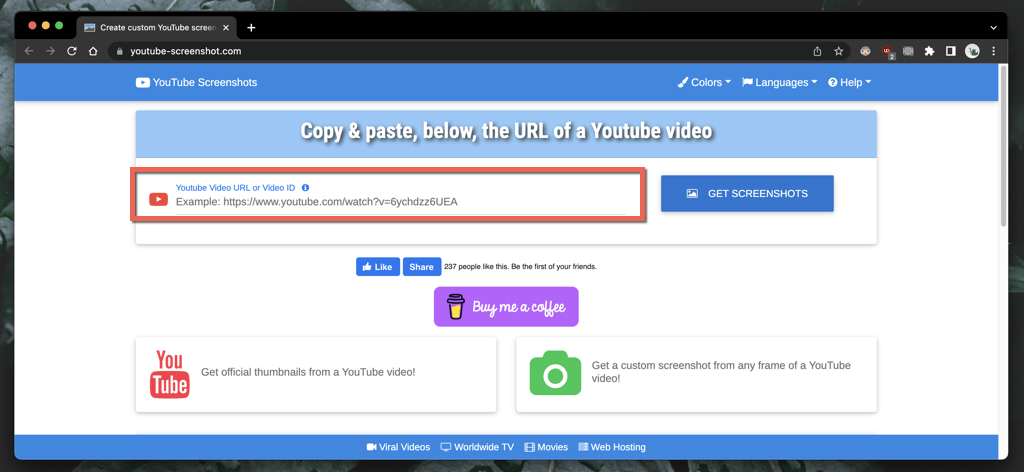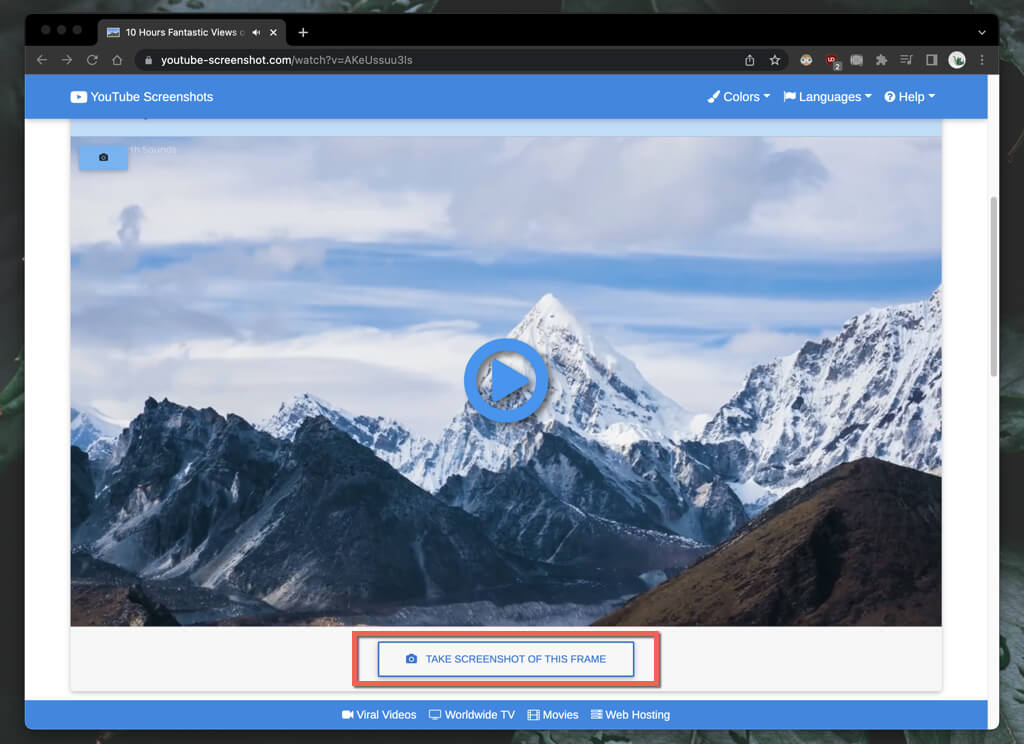There are lots of instances that warrant taking screenshots of YouTube videos. For example, you may want to capture that perfect moment from a trending video for social media, save stunning scenery to use as your computer’s wallpaper, save complex instructions and diagrams in image format offline, and so on. YouTube does not provide a built-in method that allows its viewers to take screenshots. Instead, here are several alternative ways to screenshot YouTube videos on desktop and mobile devices.
1. Use a YouTube Screenshot Extension
If you’re watching YouTube on a PC or Mac, the most convenient way to take screenshots from a video is to take advantage of browser extensions built specifically for that.
Google Chrome & Microsoft Edge
In Google Chrome and Microsoft Edge, you can easily capture screenshots of YouTube videos with the aptly named Screenshot YouTube extension. There are other similar browser add-ons, but it’s the most popular with the highest ratings and the one that works the best.
Just visit the Screenshot YouTube page on the Chrome Web Store or the Edge Add-ons Store and select Add to Chrome/Get > Add extension.
Then, begin playing a video on YouTube (reload the page if you had it open), and you’ll immediately see a Screenshot button at the bottom right side of the video pane. Select it to take a screenshot of whatever you see on the screen, and the image will appear in your computer’s Downloads folder.
Don’t worry—Screenshot YouTube will not capture the playback controls, surrounding gradients, or black bars (unless the video isn’t in the 16:9 aspect ratio). The extension also copies the screen to your computer’s clipboard, meaning you can immediately paste it elsewhere.
If the image quality matters, you must increase the video resolution (select Settings > Quality) and enter full-screen mode (select the Full-screen button).
You can also customize how the Screenshot YouTube extension works. Select the Screenshot YouTube icon on the Extensions menu (top-right corner of the browser windows), choose Options/Extension Options, and then:
Check the box next to P key as a keyboard shortcut to take screenshots if you want to capture screenshots with the P key. Set Image format to use to PNG (default) or JPG. If file size matters, JPG is the lighter of the two. Pick between Save to file and Copy to clipboard if you only want the extension to save screenshots or copy them to the clipboard—not both.
Mozilla Firefox
Do you use Mozilla Firefox to watch YouTube? Install the YouTube Screenshot Button extension via the Firefox Browser Add-Ons store, and you should be all set.
Start playing a YouTube video and select the Screenshot button at the bottom of the video pane to take an instant screenshot of what you’re seeing. Increase the video quality and enter full-screen mode for a better-looking screenshot.
The YouTube Screenshot Button add-on lets you switch between the PNG and JPG formats for saved screenshots. Open the Firefox menu and select Add-ons and themes. Then, select the More (three dots) icon next to YouTube Screenshot, select Options/Preferences, and set Screenshot format to PNG or JPEG.
Other Web Browsers for PC and Mac
If you’re using an alternative Chromium browser like Opera or Brave, you should have no trouble taking YouTube screenshots with the Screenshot YouTube add-on from the Chrome Web Store. If you didn’t already know, Chrome extensions are compatible with other Chromium-based browsers.
Opera also has an extension called Screenshot YouTube Video in the Opera Add-ons store. You might want to check it out if you prefer native browser add-ons only.
However, if you use Safari on a Mac, there are no dedicated extensions capable of taking YouTube screenshots. Install Google Chrome, another Chromium-based browser, or Mozilla Firefox if you need to take proper screenshots regularly in macOS.
2. Visit the YouTube-Screenshot Website
Another way to take screenshots on desktop devices is to use a website called YouTube-Screenshot. You need to copy the address of the YouTube video, select the frame you want, and download it. Image quality is limited to the 1280×720 resolution.
If you want to download the video thumbnail of the video, scroll down to the Official Screenshots section, determine the screenshot quality, and save the image to your desktop (right-click and select Save Image as) or mobile (long-press and select Save).
Another website that offers similar functionality you might want to check is YouTubeScreenshot.com. Again, paste the YouTube URL or video ID, and you should be able to download screenshots of any frame quickly.
3. Use the Native Screenshot Tools
It’s always possible to take YouTube screenshots using the native screen capture functionalities on your PC, Mac, Android, or iPhone. They aren’t always practical because you often have to crop out lots of non-essential areas like the surrounding black bars and playback controls afterward. If that doesn’t matter, here’s how to take a screenshot quickly using the native playback controls on your desktop or mobile device. But before you start:
Make sure to ramp up the video quality to generate clearer screenshots. Enter full-screen mode to avoid capturing the browser/YouTube app interface and other non-essential portions of the screen.
Windows and macOS
Windows: Press Windows + PrtSc key. You’ll find the screenshot within the Screenshots sub-folder of your computer’s Pictures folder. Or, press the Print Screen button to add the screenshot directly to the clipboard; press Ctrl + V to paste. Mac: Press Command + Shift + 3. The screenshot will immediately appear on the desktop. Learn other ways to take screenshots on the Mac.
Android and iOS
Android: Press the Volume Down button and the Power button at the same time. The screenshot will appear within Google Photos and other photo gallery apps. iPhone & iPad: Press the Volume Up and Side buttons simultaneously. Find the screenshot within the Recents folder of the Photos app. On devices with a Home button, press Home + Side instead.
Don’t Forget to Ask for the Uploader’s Permission
Do you plan to use YouTube screenshots from videos you do not own for online publishing? Although that almost always falls under Fair Use, it’s still a good idea to seek the video uploader’s permission and credit the YouTube channel should you decide to go ahead.